Setting up Ubuntu on Digital Ocean
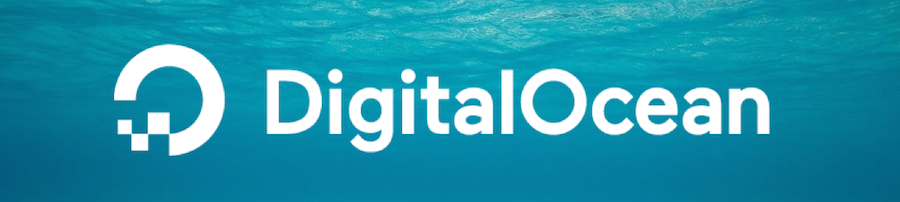
Digital Ocean* is an internet hosting service that makes it trivial to spin up virtual servers called Droplets. While the base Ubuntu image Droplets are configured for the job, there are a couple of extra steps I take with new Ubuntu Droplets that I’m documenting here for my own future reference 🙂
SSH Keys
I’ll typically create a new SSH key pair for a each Droplet. Digital Ocean’s community guide is comprehensive if you need a refresher or haven’t done it before.
ssh-keygen -t rsa -b 4096 -C "[email protected]"
Droplet creation
After logging into Digital Ocean (or signing up - use this link for an extra $10 USD credit), we click Create Droplet and follow the wizard.
Here are the typical base settings I use:
| Distributions | Ubuntu, latest LTM, x64 |
| Size | As per requirements (usually the smallest $5/mo) |
| Datacenter region | Best to pick the one closest to the majority of our expected userbase. That might only be us 🙂 |
| Select additional options | As per requirements (usually just Monitoring) |
| Add your SSH Keys | Click New SSH Key and paste in the public part of the SSH Key generated earlier |
| Finalise and create | As per requirements |
Then we click Create and wait less than a minute while Digital Ocean performs its magic
Configuration
For convenience we can give our new Droplet a friendly SSH name by adding the following to our local ~/.ssh/config file (I usually make this the same as the Droplet’s name):
# ~/.ssh/config
...
Host {droplet-name}
User root
HostName {droplet-ip-address}
IdentityFile "~/.ssh/{our-new-ssh-private-key}"
...
Now we can SSH into our new Ubuntu Droplet with ssh {droplet-name}
Set the timezone
dpkg-reconfigure tzdata
Ensure all packages are up-to-date
apt-get update; apt-get -y upgrade; apt-get -y clean
Configure automatic security patches (documentation here and here)
apt-get -y install unattended-upgrades; dpkg-reconfigure unattended-upgrades
Follow the prompts and accept the defaults.
Lock SSH to keys-only
Edit sshd_config to prevent root SSH login with a password - change PermitRootLogin from yes to without-password like so:
# /etc/ssh/sshd_config
...
# Authentication:
LoginGraceTime 120
PermitRootLogin without-password
StrictModes yes
...
And finally, reboot the Droplet to ensure our settings are loaded, current and it comes back to us before we start installing or configuring our application stack of choice..
reboot

 All of my writing is licensed under a
All of my writing is licensed under a